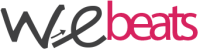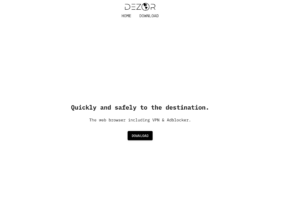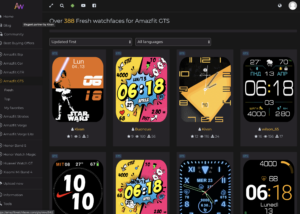Come modificare il file hosts su sistemi Windows, Mac OSX e Linux
Windows (valido sia per Windows 7, 8, 8.1 e 10)
Il percorso su Windows dove si trovare il file hosts è il seguente
C:\Windows\System32\Drivers\etc
Modificare questo file è molto semplice. Prima di tutto ricordiamo che è un file di sistema, quindi è necessario modificarlo avendo i permessi di amministratore, quindi, proprio in virtù di questo è necessario avviare Notepad cliccando con il tasto destro, e poi “Esegui come amministratore”.
Dopo che il programma Notepad è avviato, cerchiamo il file cliccando su Apri. Come detto qualche riga fa, il file hosts si trova in C:\Windows\System32\Drivers\etc.
una volta aperto, possiamo editarlo, e poi salvarlo a nostro piacimento. La sintassi per aggiungere un nuovo host è IP Hostname, quindi, ad esempio:
127.0.0.1 www.dominio.it
Mac OSX
Il percorso su OSX dove si trovare il file hosts è il seguente
/etc/
Anche in questo caso ci troviamo di fronte un file di sistema, quindi per editarlo è necessario usare il comando sudo.
Apriamo il Terminale e digitiamo
sudo pico /etc/hosts
Ci verrà chiesto di inserire la password di amministratore. Inseriamola e diamo Invio (ATTENZIONE: mentre scriviamo la password, ci sembrerà di non scrivere. Non è così)

La sintassi anche su OSX è la stessa, quindi anche in questo caso IP Hostname:
127.0.0.1 www.dominio.it
Per salvare su OSX è necessario premere CTRL+X, ci chiesto se vogliamo procedere con il salvataggio. Scriviamo Yes. Ora ci verrà chiesto che nome dare al file, non digitiamo nulla e diamo semplicemente Invio
Linux
Essendo OSX un sistema basato su Unix, cosa che vale anche per Linux, il sistema per editare il file hosts è il medesimo.
Anche il sistema dei pemessi e la directory dove trovare il file è la stessa. Quindi nel caso usassimo Linux (ad esempio Ubuntu) con utente diverso da root, dobbiamo usare sudo
sudo pico /etc/hosts
mentre se siamo amministratori, quindi loggati da come utente root, dobbiamo digitare
pico /etc/hosts