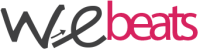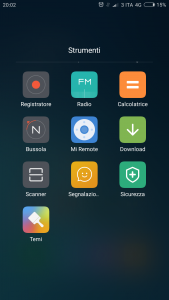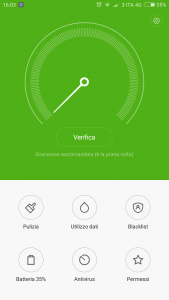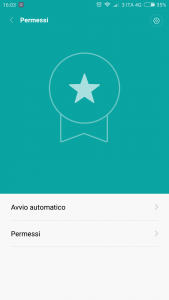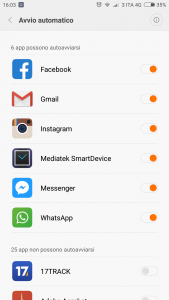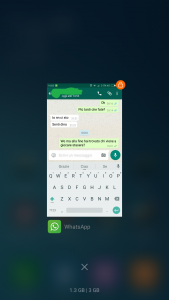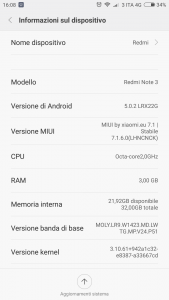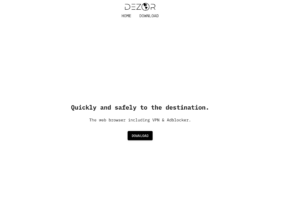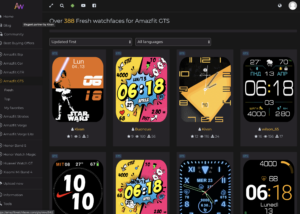MIUI OS, quali sono le impostazioni da settare per usare al meglio il sistema operativo di casa Xiaomi basato su Android? Passaggi essenziali per notifiche, menu segreti etc.
Oggi vedremo quali sono i passaggi essenziali e i vari settaggi da impostare per godere a pieno di tutte le funzionalità dell’ OS Miui.
Come molti ben sapranno la Miui è una ROM che nasconde al suo interno molte peculiarità che la rendono apprezzabile dalla stragrande maggioranza degli utenti, ma al contempo, chi ha imparato a conoscerla da poco, si è trovato dinnanzi a delle problematiche che, per un motivo o per un’altro, rendono l’utilizzo di questa ROM non proprio alla portata di tutti.
Il tema senza dubbio più discusso in merito, è quello legato alle notifiche push delle varie applicazioni, che a volte non arrivano, oppure arrivano con molto ritardo. Oppure, un’altro problema, sollevato da chi ha a che fare per la prima volta con la Miui, è la difficoltà a collegare il dispositivo ad un PC anche solo per caricare o scaricare file.
Per questi e per altri motivi, noi di Webeats abbiamo deciso di venire in contro a chi ha riscontrato questo tipo di problematiche, fornendo una guida passo passo relativa ai vari tipi di settaggi da impostare, in modo da poter godere a pieno di questa fantastica ROM.
NOTIFICHE
Come accennato in precedenza, la Miui a volte può comportare queste noiose problematiche. La ragione di fondo sta nel fatto che questa ROM è pensata per ridurre al minimo i consumi della batteria e dunque capita che, per impedire alle varie applicazioni di lavorare in background (e quindi continuare a consumare batteria anche quando non le stiamo usando), come si dice in gergo che “freeza” tali App, in modo da bloccare qualsiasi loro tentativo di esecuzione in automatico. Questo ovviamente comporta dei benefici in quanto ad autonomia e durata della batteria, ma risulta essere deleterio per il discorso legato appunto alle notifiche in push, che per loro natura, richiedono che l’App di riferimento possa essere sempre attiva, anche in background.
Per ovviare a questo problema è necessario eseguire alcuni semplici passaggi che vi illustreremo qui di seguito.
Innanzi tutto occorre concedere alle singole App, che si desidera far rimanere in esecuzione anche in background, gli opportuni permessi. Per fare ciò dobbiamo accedere all’App “Sicurezza“(foto)
a questo punto andiamo nella sezione “PERMESSI“
rechiamoci ora in “AVVIO AUTOMATICO“
e ci troveremo in un schermata in cui saranno elencate le varie App presenti sul nostro dispositivo. Alla destra dell’icona dell’app che ci interessa far rimanere attiva, dovremo selezionare quell’indicatore che da opaco diventerà arancione (foto), avremo in tal modo dato all’applicazione i permessi necessari per rimanere in esecuzione in background
con questi semplici passaggi dovremmo già aver risolto il nostro problema, ma alcune volte questa procedura non è sufficiente, dunque sarà necessario fare un’ulteriore passaggio.
Richiamiamo il multitasking premendo il tasto a sfioramento sinistro (quello per chiudere le applicazioni precedentemente aperte), fatto ciò basterà trascinare l’icona dell’app verso il basso invece che verso l’alto e sulla stessa comparirà, in alto a destra, un piccolo lucchetto arancione(foto), ed il gioco è fatto
DEBUG USB
Per essere sicuri che il nostro device possa essere riconosciuto dal PC come memoria di massa, nel caso si volesse procedere ad importare o esportare file, occorre abilitare la modalità Debug USB. Per fare questo è necessario sbloccare il menu nascosto “Opzioni Sviluppatore“.
Quindi andiamo nel menu impostazioni e clicchiamo sulla voce “info dispositivo“, fatto ciò ci apparirà la seguente schermata
clicchiamo rapidamente per sette volte sulla voce “Versione Miui”(nel farlo comparirà una scritta in sovra impressione ad indicare i click rimanenti, fino a che non ci apparirà la conferma che sia stato sbloccato il menu Opzioni Sviluppatore).
Fatto ciò torniamo in dietro e andiamo nella sezione del menu “Impostazioni aggiuntive” e da li andiamo nel menu Opzioni sviluppatore che abbiamo appena sbloccato.
scorriamo fino a trovare la voce Debug USB e selezioniamola (foto)
ora il nostro dispositivo sarà correttamente riconosciuto dal PC.
MESSENGER
Un’altra accortezza da rispettare è quella relativa alla diffusissima chat di Facebook. Può capitare infatti che la rom che montiamo a bordo del nostro device, non configuri tale applicazione al fine di far apparire la classica finestrella fluttuante di forma circolare.
Anche in questo caso sarà necessario seguire dei brevi e semplici passaggi. Seguiamo il percorso impostazioni>Applicazioni>scaricate e da lì scorriamo il menu fino a trovare l’icona di Messenger, ci clicchiamo sopra e scorriamo il sottomenu fino alla fine, dove troveremo la voce “Gestione Permessi”, ci clicchiamo e scorriamo ancora una volta fino alla fine il menu che ci si presenta. Arrivati alla voce “Mostra Finesta” (foto)la selezioniamo ed avremo abilitato la chat fluttuante.
Se la nostra guida vi è stata utile, vi invitiamo a continuare a seguirci sulla nostra pagina facebook Webeats, e per ulteriori chiarimenti o richieste lasciate un messaggio in fondo a questo articolo.